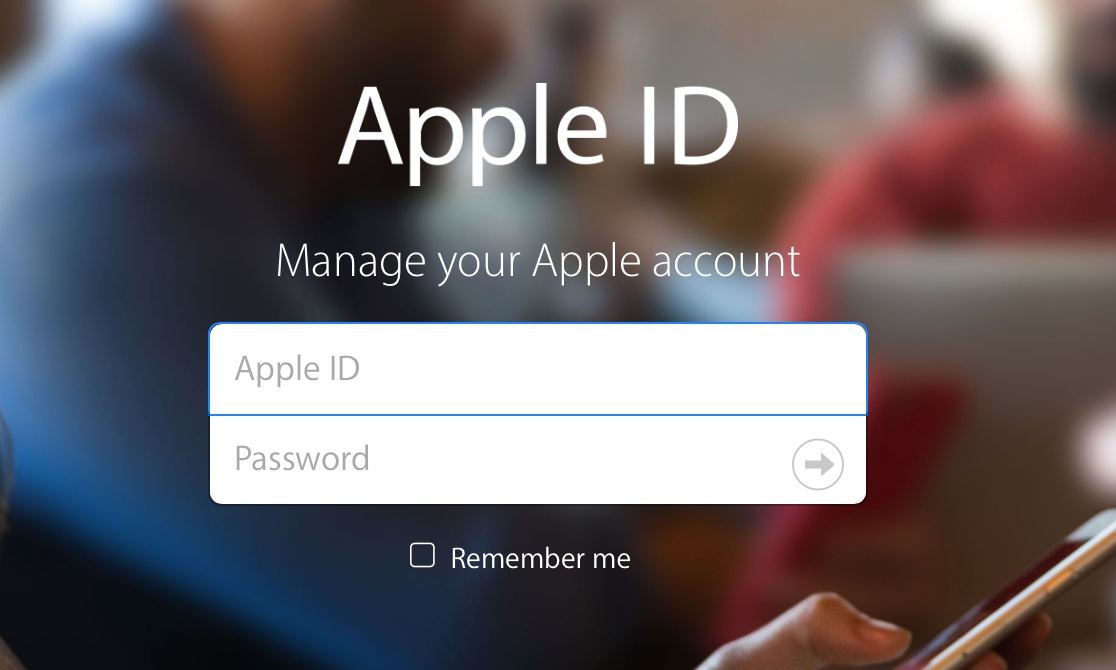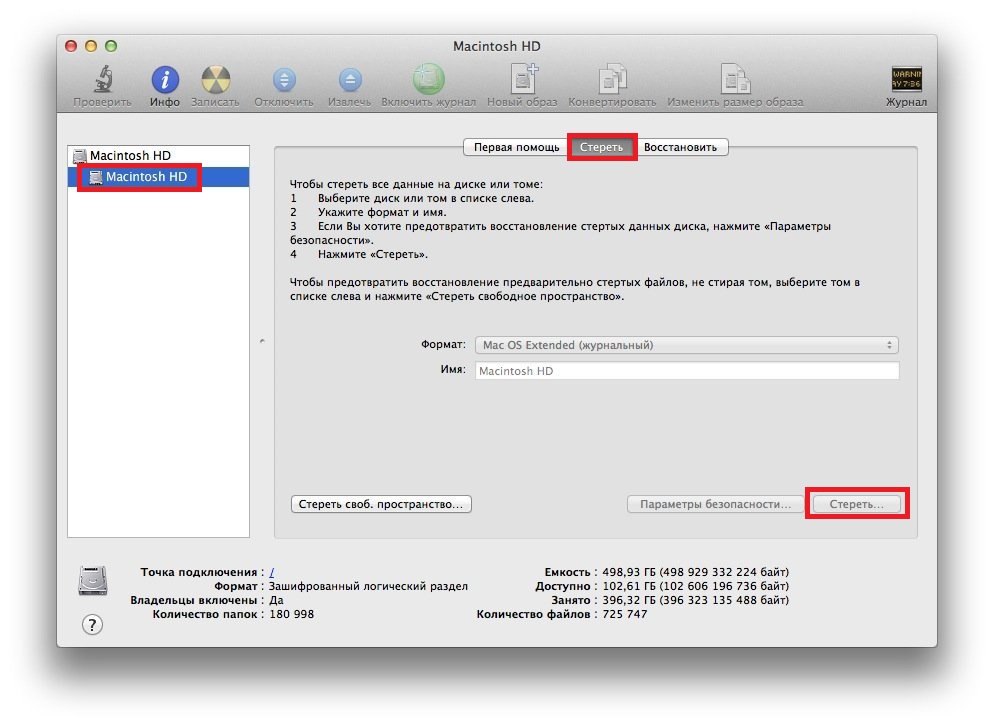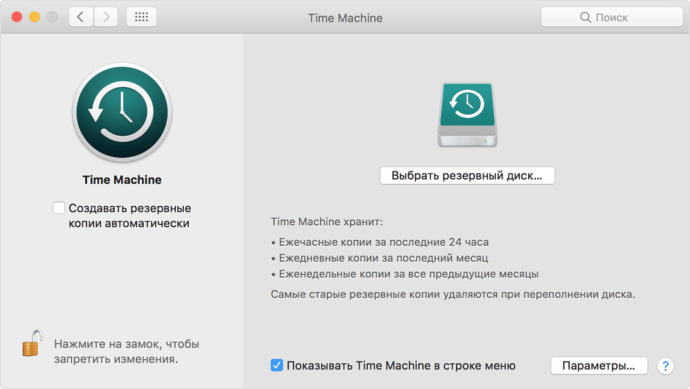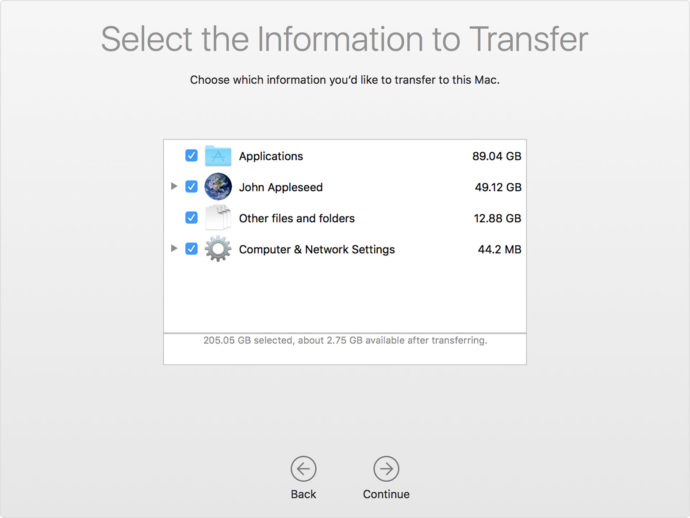- Τι πρέπει να εγκαταστήσετε ξανά
- Πώς να επανεγκαταστήσετε Mac OS Sierra από την αρχή
- Πώς να εγκαταστήσετε το σύστημα χωρίς να διαμορφώσετε τον εσωτερικό δίσκο
- Πώς να εγκαταστήσετε ξανά το Mac os από τη μονάδα flash εγκατάστασης
- Επαναφορά του MacOS από αντίγραφο ασφαλείας
- Μεταφορά αντιγράφου του λειτουργικού συστήματος και των δεδομένων σας σε άλλο MacBook
- Τελική ρύθμιση πριν από τη λειτουργία
- Προβλήματα Επανεγκατάσταση του MacOS
- Εγκαταστήστε τις ενημερώσεις
- Οδηγίες βίντεο
Παρά το γεγονός ότι το MacBook είναι γνωστό για τη σταθερότητά του, όπως και σε άλλα λειτουργικά συστήματα, ενδέχεται να μην λειτουργεί σωστά με το Mac OS. Προτού εγκαταστήσετε ξανά το Mac OS σε MacBook, θα πρέπει να διαπιστώσετε εάν η αποτυχία είναι κρίσιμη - μπορεί να αποθηκεύσετε ένα αντίγραφο ασφαλείας που δεν θα βλάψει τα αρχεία του λειτουργικού συστήματος και θα αποθηκεύσει προσωπικά δεδομένα. Εάν η επιστροφή στο σημείο επαναφοράς δεν βοήθησε ή το αντίγραφο ασφαλείας δεν μπορεί να γίνει όπως οποιοδήποτε άλλο λειτουργικό σύστημα, μπορείτε να εγκαταστήσετε ξανά το Mac OS.
Τι πρέπει να εγκαταστήσετε ξανά
Η επανεγκατάσταση του λειτουργικού συστήματος στο MacBook είναι μια απλή διαδικασία που θα αντιμετωπίσει κάθε χρήστης ενός προσωπικού υπολογιστή. Πρώτα απ 'όλα, για αυτή την εργασία θα χρειαστείτε τα ακόλουθα εργαλεία:
- Mac, με ενεργή σύνδεση δικτύου.
- Πρόσβαση στο Internet μέσω άλλης συσκευής (συμπεριλαμβανομένης της χρήσης του οδηγού επανεγκατάστασης από αυτόν τον ιστότοπο).
- Μάθετε πληροφορίες σχετικά με το MacBook και την εγκατεστημένη έκδοση του Mac OS.
- Σε ορισμένες περιπτώσεις, απαιτείται μια μονάδα flash εγκατάστασης.
Εκτός από τη συνήθη επανεγκατάσταση του λειτουργικού συστήματος, μπορείτε να πραγματοποιήσετε επαναφορά συστήματος, μεταφέροντας ένα αντίγραφο από άλλο macbook ή ενημερώνοντας το λογισμικό. Όλα αυτά γίνονται μόνο με ενεργή σύνδεση στο Διαδίκτυο και σταθερή πρόσβαση στο δίκτυο.
Πώς να επανεγκαταστήσετε Mac OS Sierra από την αρχή
Ο ευκολότερος τρόπος επανεγκατάστασης είναι η χρήση του τυπικού βοηθητικού προγράμματος MacOS για αυτό το σκοπό.
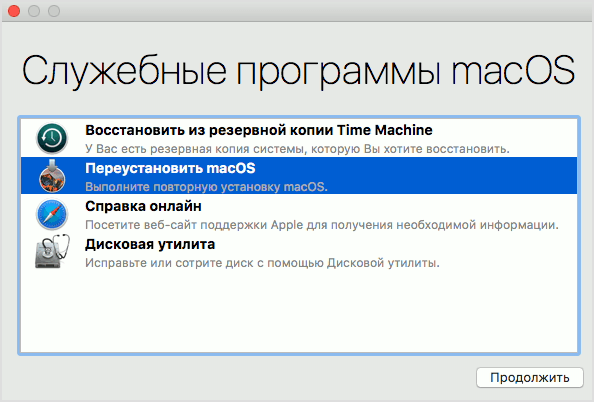
Χρησιμοποιώντας βοηθητικά προγράμματα, μπορείτε να εργαστείτε με το λειτουργικό σύστημα οποιασδήποτε έκδοσης
Για να το εκτελέσετε, πρέπει να γνωρίζετε ορισμένους συνδυασμούς και να χρησιμοποιήσετε μια ειδική διαδικασία. Πριν επανεγκαταστήσετε, πρέπει να είστε έτοιμοι να εισαγάγετε τις πληροφορίες της Apple ID.
Έτσι, η επανεγκατάσταση χρησιμοποιώντας βοηθητικά προγράμματα Macintosh έχει ως εξής:
- Στην αρχή της εκκίνησης του MacBook, δύο κουμπιά "Command" + "R" είναι στερεωμένα - αυτό θα επιτρέψει την επανεγκατάσταση της έκδοσης του λειτουργικού συστήματος που εγκαταστάθηκε από την αρχή.
- Εάν κρατήσετε πατημένα τα τρία κουμπιά "Command", "R" + "Option" μετά την ενεργοποίησή του, το σύστημα θα επανεγκατασταθεί στην πιο πρόσφατη τρέχουσα έκδοση του MacOS.
- Εάν είναι απαραίτητο, επαναφέρετε το λειτουργικό σύστημα στην έκδοση που εγκαταστάθηκε κατά την αγορά ενός MacBook, πρέπει να κρατήσετε ταυτόχρονα τα ακόλουθα πλήκτρα: "Shift", "Command", "R" + "Option". Αυτή η επιλογή είναι κατάλληλη κατά την πώληση ενός MacBook.
Μετά την επιλογή μιας από τις τρεις επιλογές, τα πλήκτρα πατιούνται στην αρχή της εκκίνησης όταν ξεκινά ο υπολογιστής. Στη συνέχεια, θα εμφανιστεί το παράθυρο "MacOS Utilities", στο οποίο θα πρέπει να επιλέξετε "Βοηθητικό πρόγραμμα δίσκου".
Αφού διαγραφούν όλα τα δεδομένα από τους δίσκους, ο υπολογιστής θα επανεκκινήσει και θα εκτελέσει το πρόγραμμα MacOS Utilities, στο οποίο πρέπει να επιλέξετε "Reinstall MacOS" (Επανεγκατάσταση του OS Sierra ή OS X, το όνομα καθορίζεται αυτόματα). Το λειτουργικό σύστημα στο MacBook θα επανεγκατασταθεί στην έκδοση που απαιτεί ο χρήστης, επιλέγοντας πατώντας έναν από τους τρεις τύπους καυτών πλήκτρων.
Αφού κάνετε κλικ στο κουμπί επανεγκατάστασης, θα χρειαστεί να επιβεβαιώσετε την ενέργεια αρκετές φορές κάνοντας κλικ στο κουμπί "Επόμενο", να διαβάσετε και να αποδεχτείτε τους όρους της άδειας χρήσης της εταιρείας και στη συνέχεια να εισάγετε τον κωδικό πρόσβασης και τα στοιχεία σύνδεσης από το προφίλ Apple ID στο οποίο επισυνάπτεται το MacBook και περιμένετε να ολοκληρωθεί η διαδικασία. Μετά την ολοκλήρωση της εγκατάστασης, πρέπει να κάνετε τις τελικές ρυθμίσεις.
Πώς να εγκαταστήσετε το σύστημα χωρίς να διαμορφώσετε τον εσωτερικό δίσκο
Εάν πρέπει να εγκαταστήσετε ξανά το MacOS χωρίς να διαγράψετε τα δεδομένα, τότε όλα γίνονται ως εξής:
- Ενεργοποιήστε τον υπολογιστή.
- Κουμπιά Hot Pinch: "Command" + "R" (ή άλλοι, μια πλήρης λίστα στην προηγούμενη ενότητα του άρθρου).
- Στο παράθυρο που ανοίγει, επιλέξτε "Επανεγκατάσταση λειτουργικού συστήματος" ή "Επανεγκατάσταση του MacOS" (το όνομα εξαρτάται από την επιλεγμένη επιλογή).
- Αφού έχετε συμφωνήσει με τη συμφωνία άδειας χρήσης, θα πρέπει να επιλέξετε ποιο σκληρό δίσκο θα εγκατασταθεί στο λογισμικό.
- Καταχωρίστε το αναγνωριστικό σας Apple.
Μετά από αυτό, ο υπολογιστής θα κατεβάσει το λογισμικό από μόνο του, θα επανεκκινήσει και θα επανεγκαταστήσει το λειτουργικό σύστημα και όλα τα δεδομένα στον εσωτερικό δίσκο θα αποθηκευτούν.
Πώς να εγκαταστήσετε ξανά το Mac os από τη μονάδα flash εγκατάστασης
Η εγκατάσταση του λειτουργικού συστήματος πάνω από την προηγούμενη έκδοση μπορεί να γίνει όχι μόνο χρησιμοποιώντας το τυπικό βοηθητικό πρόγραμμα, αλλά και χρησιμοποιώντας μια μονάδα flash. Για να γίνει αυτό, πρέπει πρώτα να κατεβάσετε το MacOS και να δημιουργήσετε μια μονάδα flash εγκατάστασης χρησιμοποιώντας μετακινούμενα μέσα.
Αυτό γίνεται βήμα προς βήμα:
- Μπορείτε να κατεβάσετε την εικόνα εγκατάστασης του Mac OS X στο επίσημο κατάστημα της εταιρείας ή σε άλλη ιστοσελίδα στο Internet.
- Μετά τη λήψη, πρέπει να κάνετε δεξί κλικ στο ληφθέν αρχείο και να επιλέξετε "Εμφάνιση περιεχομένων πακέτου".
- Μετά από αυτό, μεταβείτε στο διαμέρισμα στο σκληρό δίσκο / Περιεχόμενα / SharedSupport / και αντιγράψτε την εικόνα InstallESD.dmg από εκεί και επικολλήστε την σε οποιονδήποτε φάκελο στο μέσο.
- Τοποθετήστε το αρχείο InstallESD.dmg στην επιφάνεια εργασίας σας.
Μετά από αυτό, μπορείτε να ξεκινήσετε τη δημιουργία μιας μονάδας δίσκου εκκίνησης USB, γι 'αυτό πρέπει να εκτελέσετε την εφαρμογή βοηθητικού προγράμματος από το MacOS - "Disk Utility" και να εκτελέσετε τις παρακάτω ενέργειες:
- Στο πρόγραμμα "Disk Utility", πρέπει να εκτελέσετε το στοιχείο με το όνομα της μονάδας flash USB.
- Στη συνέχεια, ανοίγει η καρτέλα "Partition Disk".
- Το όνομα που έχει αντιστοιχιστεί στο δίσκο πρέπει να είναι απλό, ώστε να μπορεί να βρεθεί εύκολα στη λίστα των μέσων ηλεκτρονικών υπολογιστών.
- Εδώ πρέπει να επιλέξετε τη θέση των διαμερισμάτων - για παράδειγμα, "Τρέχουσα".
- Στην καρτέλα "Παράμετροι", θα πρέπει να σημειώσετε το "GUID Partition Scheme" και κάντε κλικ στο "OK".
- Στη συνέχεια, ανοίγει η καρτέλα "Επαναφορά", στην οποία πρέπει να κάνετε ρυθμίσεις: η πηγή πρέπει να είναι μια εικόνα, ο προορισμός είναι αφαιρούμενο μέσο και, στη συνέχεια, κάντε κλικ στην επιλογή "Επαναφορά".
- Το βοηθητικό πρόγραμμα δίσκου θα δημιουργήσει ανεξάρτητα τη μονάδα flash εγκατάστασης και θα σας ειδοποιήσει για το τέλος αυτής της ενέργειας.
Όταν ολοκληρωθεί η δημιουργία και αντιγραφή της εικόνας στη μονάδα flash USB του MacOS, μπορείτε να ξεκινήσετε την εγκατάσταση του λειτουργικού συστήματος. Για να το κάνετε αυτό, δεν χρειάζεται να καταργήσετε τη μονάδα flash εγκατάστασης, αλλά χρειάζεται μόνο να κάνετε επανεκκίνηση του υπολογιστή:
- Μετά την εκκίνηση της επανεκκίνησης, πατήστε και κρατήστε πατημένο το κουμπί "Επιλογή".
- Θα εμφανιστεί ένα παράθυρο επιλογής μέσων.
- Επιλέξτε το δίσκο στον οποίο θα εγκατασταθεί το λειτουργικό σύστημα και διαγράψτε δεδομένα από αυτό (Διαγραφή).
- Στη συνέχεια, κάντε κλικ στο κουμπί "Επανεγκατάσταση macOS".
Το λειτουργικό σύστημα με μονάδα εκκίνησης flash εγκαθίσταται από μισή ώρα έως δύο ώρες. Αφού ολοκληρωθεί η εγκατάσταση, θα χρειαστεί να εκτελέσετε την τελική εγκατάσταση.
Επαναφορά του MacOS από αντίγραφο ασφαλείας
Για να επαναφέρετε το λειτουργικό σύστημα στο MacBook από ένα αντίγραφο ασφαλείας, πρέπει να εκτελέσετε το τυπικό βοηθητικό πρόγραμμα "Utilities macOS" πιέζοντας τα πλήκτρα "Command" και "R" κατά τη φόρτωση ενός προσωπικού υπολογιστή. Μετά από αυτήν τη λειτουργία, θα εμφανιστεί το παράθυρο "Βοηθήματα MacOS", εδώ πρέπει να επιλέξετε "Επαναφορά του MacOS από την δημιουργία αντιγράφων ασφαλείας". Η επανεγκατάσταση ενός συστήματος όπως το Mac OS με αυτόν τον τρόπο είναι δυνατή μόνο εάν υπάρχει ένα προηγουμένως αποθηκευμένο αντίγραφο ασφαλείας στο Time Machine.
Μεταφορά αντιγράφου του λειτουργικού συστήματος και των δεδομένων σας σε άλλο MacBook
Χάρη στην τεχνολογία της Apple, είναι δυνατή η μεταφορά όχι μόνο του λειτουργικού συστήματος, αλλά και όλων των δεδομένων χρήστη, χρησιμοποιώντας την εφαρμογή χρησιμότητας Mac - "Migration Assistant". Για να χρησιμοποιήσετε την εφαρμογή, χρειάζεστε έναν δωρητή MacBook και έναν άλλο υπολογιστή Macintosh ή Windows.
Πρώτον, και οι δύο υπολογιστές πρέπει να είναι συνδεδεμένοι μεταξύ τους χρησιμοποιώντας καλώδιο Wi-Fi ή LAN χρησιμοποιώντας ένα τυπικό τοπικό δίκτυο.Πριν ξεκινήσετε τη μετανάστευση OS, πρέπει να κλείσετε όλα τα προγράμματα και στους δύο υπολογιστές, μετά από τον οποίο θα πρέπει να ανοίξετε την ενότητα "Βοηθήματα και προγράμματα" και να επιλέξετε την εφαρμογή χρησιμότητας "Migration Assistant".
Μετά την εκκίνηση του "Βοηθού μετανάστευσης" στον υπολογιστή παραλήπτη, πρέπει να επιλέξετε την εισαγωγή δεδομένων από τρεις επιλογές που καθορίζουν τον τρόπο μεταφοράς των πληροφοριών. Το ίδιο στοιχείο πρέπει να επιλεγεί σε άλλον υπολογιστή. Μετά από αυτό, το βοηθητικό πρόγραμμα θα ζητήσει έναν κωδικό ασφαλείας, ο οποίος πρέπει να ταιριάζει.
Αφού επιβεβαιώσετε όλες τις ενέργειες, πρέπει να επιλέξετε ποια δεδομένα θα μεταφερθούν. Εάν χρειάζεται να κάνετε ακριβές αντίγραφο του λειτουργικού συστήματος και των δεδομένων σε άλλο MacBook, τότε θα πρέπει να επιλέξετε όλα τα στοιχεία.
Συνήθως, η μεταφορά δεδομένων και εφαρμογών από έναν υπολογιστή σε άλλο δεν διαρκεί περισσότερο από δύο ώρες, αλλά εάν υπάρχουν λίγα δεδομένα, τότε η όλη διαδικασία μπορεί να διαρκέσει μόνο μισή ώρα.
Τελική ρύθμιση πριν από τη λειτουργία
Μετά την αποκατάσταση, την εγκατάσταση ή την επανεγκατάσταση, θα χρειαστεί να εκτελέσετε την αρχική εγκατάσταση του λειτουργικού συστήματος. Θα σας επιτρέψει να ρυθμίσετε σωστά έναν προσωπικό υπολογιστή και να σας παρέχει ευκολία στη χρήση. Το αρχικό μενού ρυθμίσεων της λειτουργίας αρχίζει αυτόματα, θα πρέπει να καθορίσετε τα ακόλουθα δεδομένα σε αυτό:
- Περιοχή τοποθεσίας.
- Τύπος και γλώσσα του πληκτρολογίου.
- Ρυθμίσεις σύνδεσης Wi-Fi.
- Μια μέθοδος μεταφοράς δεδομένων από έναν παλιό υπολογιστή.
- Λογαριασμός δεδομένων επαλήθευσης Apple ID.
- Μελλοντικές επιλογές λογαριασμού.
Επίσης, θα χρειαστεί να διαβάσετε και να επιβεβαιώσετε τους όρους της άδειας χρήσης της Apple, αν θέλετε, μπορείτε να καταχωρήσετε τα δεδομένα φορητού υπολογιστή στο γραφείο της υπηρεσίας υποστήριξης πληροφοριών.
Προβλήματα Επανεγκατάσταση του MacOS

Οποιοδήποτε πρόβλημα με το macOS μπορεί να επιλυθεί με την επαναφορά σε προηγούμενη δημιουργία αντιγράφων ασφαλείας του λειτουργικού συστήματος.
Δημιουργία προβλημάτων κατά την εργασία με το λειτουργικό σύστημα Το X OS ή άλλες εκδόσεις του macOS μπορεί να σημαίνει ότι τα εξαρτήματα έχουν καταστεί άχρηστα ή έχουν υποστεί ζημιά ορισμένα τμήματα του προσωπικού υπολογιστή. Οι χρήστες συχνά αναφέρουν τα ακόλουθα σφάλματα:
- Δεν υπάρχουν νέα αντίγραφα ασφαλείας στο Time Machine και δεν είναι δυνατή η επαναφορά δεδομένων - αυτό οφείλεται σε ένα απενεργοποιημένο αντίγραφο ασφαλείας, έτσι ώστε να μπορείτε να επαναφέρετε το λειτουργικό σύστημα από την αποθήκευση, πρέπει να ενεργοποιήσετε την αυτόματη δημιουργία αντιγράφων ασφαλείας.
- Εάν εμφανίζεται συνεχώς ένα σφάλμα κατά την προσπάθεια δημιουργίας αντιγράφων ασφαλείας, επανεγκαταστήστε, εγκαταστήστε το λειτουργικό σύστημα χρησιμοποιώντας το Time Machine - μπορεί να υποδηλώνει ότι το εξωτερικό μέσο είναι κατεστραμμένο ή ακατάλληλο, στην περίπτωση αυτή η μόνη λύση στο πρόβλημα είναι να επικοινωνήσετε με ένα κέντρο εξυπηρέτησης της Apple.
- Σφάλμα ενημέρωσης του MacOS - αυτό το πρόβλημα παρουσιάζεται αν η Apple δεν υποστηρίζει πλέον το MacBook και την ενημέρωσή του, οπότε η μόνη διέξοδος είναι να είναι ικανοποιημένη με την εγκατεστημένη έκδοση του Macintosh.
- Μετά την ενημέρωση ή την εγκατάσταση μιας νέας έκδοσης του λειτουργικού συστήματος, ο υπολογιστής άρχισε να λειτουργεί πιο αργά - αυτό σημαίνει ότι οι ελάχιστες απαιτήσεις συστήματος του λειτουργικού συστήματος ξεπέρασαν τις τεχνικές προδιαγραφές του υπολογιστή.
- Ο προσωπικός υπολογιστής άρχισε να παγώνει χωρίς ενημερώσεις και επανεγκαταστάσεις - υπήρξε ανάγκη αντικατάστασης του εσωτερικού δίσκου.
Άλλα προβλήματα ενδέχεται να προκύψουν κατά την επαναφορά, την εγκατάσταση και την επανεγκατάσταση του macOS. Όλα τα ζητήματα μπορούν να επιλυθούν επικοινωνώντας με ένα Κέντρο εξυπηρέτησης της Apple, κυρίως όχι δωρεάν.
Εγκαταστήστε τις ενημερώσεις
Για να εγκαταστήσετε τις πιο πρόσφατες ενημερώσεις από την Apple για MacBook Pro ή άλλα μοντέλα στο λειτουργικό σύστημα Mac, πρέπει να πατήσετε και να κρατήσετε πατημένα τα πλήκτρα: "Option", "Command", "R" κατά την εκκίνηση του υπολογιστή. Μετά από αυτό, η ενημερωμένη έκδοση εγκαθίσταται χρησιμοποιώντας βοηθητικά προγράμματα κοινής ωφελείας από macOS.
Οδηγίες βίντεο
Η εγκατάσταση του λειτουργικού συστήματος macOS είναι τόσο εύκολη όσο η επανεγκατάσταση των Windows. Εάν οι οδηγίες σε αυτό το άρθρο δεν βοήθησαν, μπορείτε να καταλάβετε αυτήν την κατάσταση χρησιμοποιώντας το παρακάτω βίντεο.
Αν κάποιο άρθρο, φωτογραφίες ή βίντεο σχετικά με την επανεγκατάσταση του λειτουργικού συστήματος στο MacBook δεν βοήθησε, μπορείτε να επικοινωνήσετε με το Κέντρο βοήθειας της Apple για βοήθεια και συμβουλές. Συνήθως η βοήθεια των εργαζομένων κοστίζει ένα ορισμένο ποσό, αλλά υπάρχουν και εξαιρέσεις. Για να αποφύγετε δυσκολίες στην ανάκτηση του συστήματος, συνιστάται στον χρήστη να διασφαλίσει ότι το αντίγραφο ασφαλείας λειτουργεί στο Time Machine.