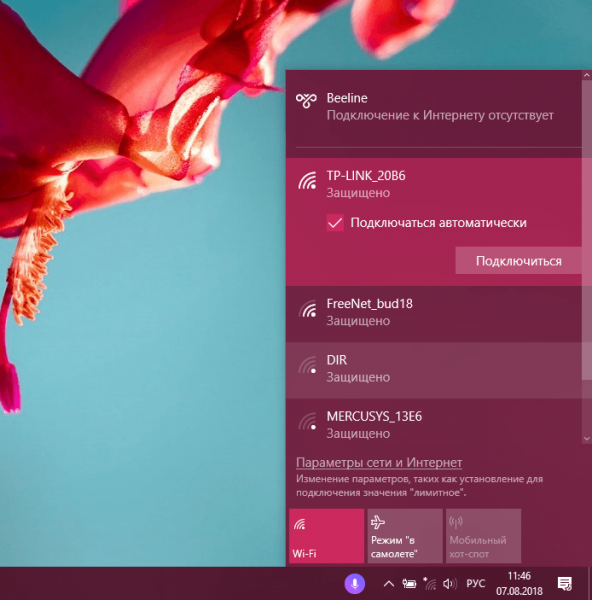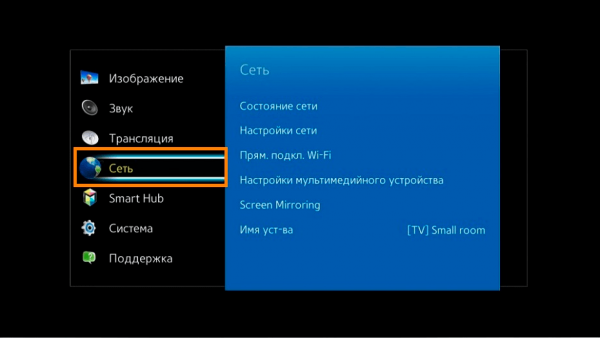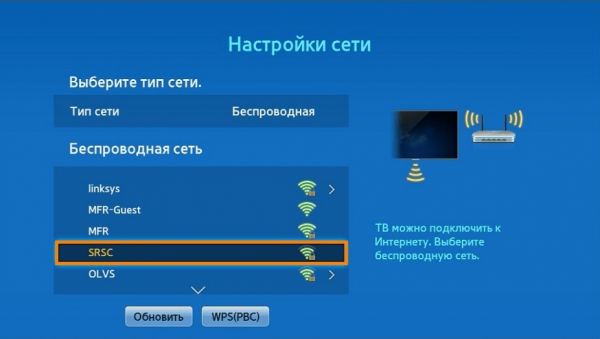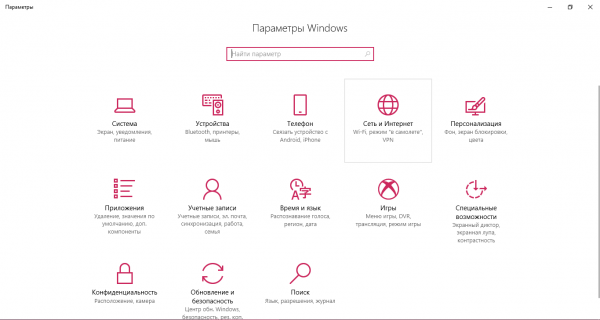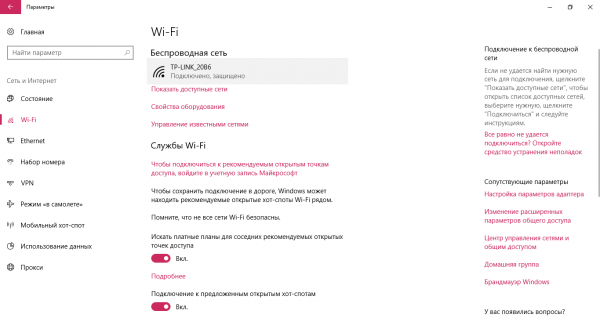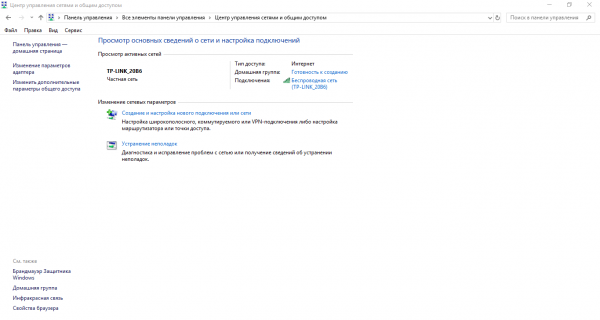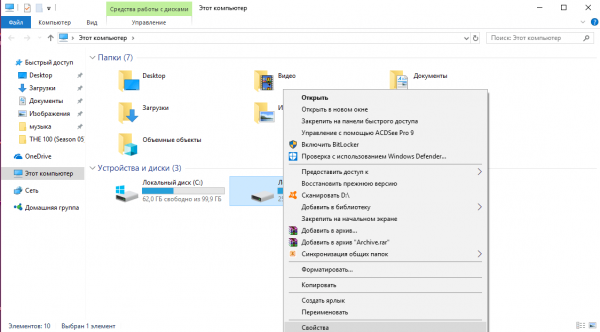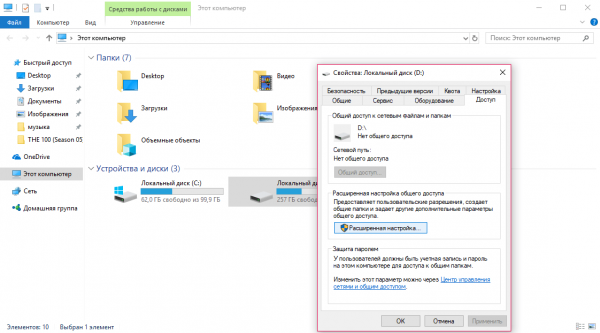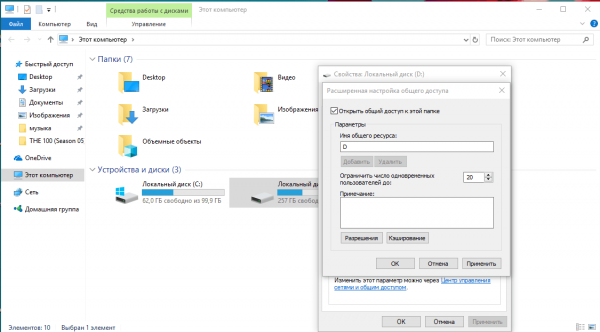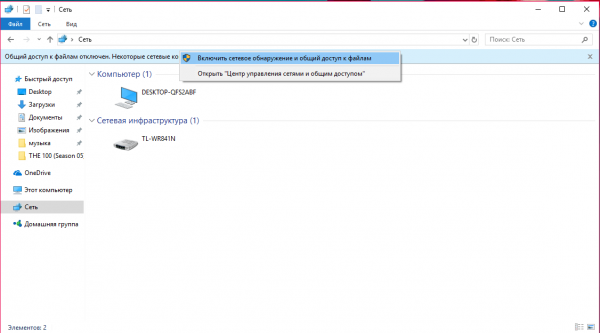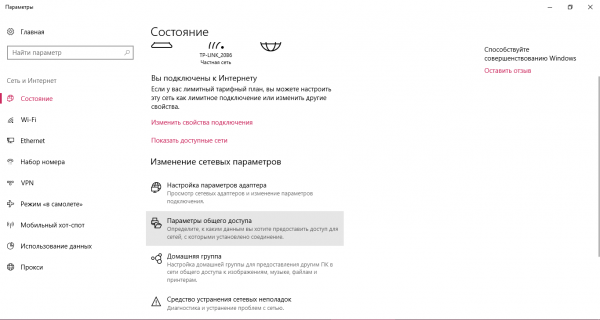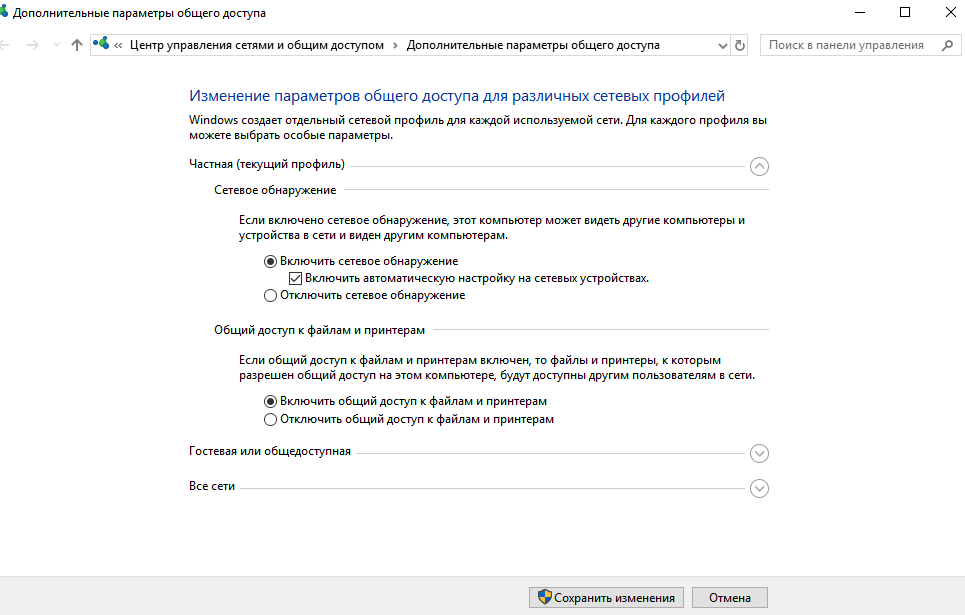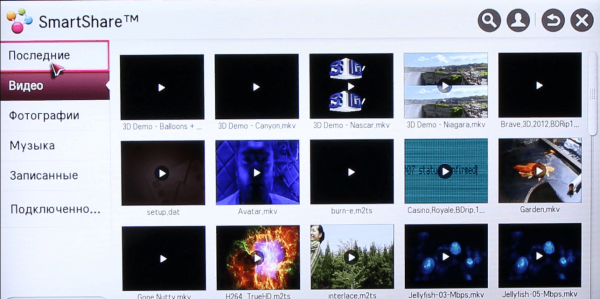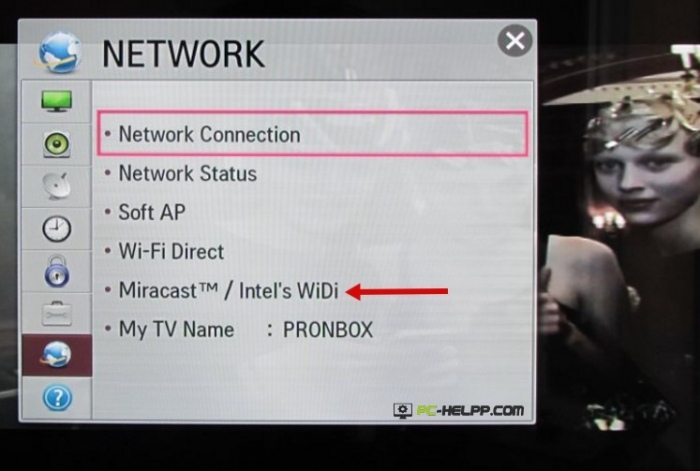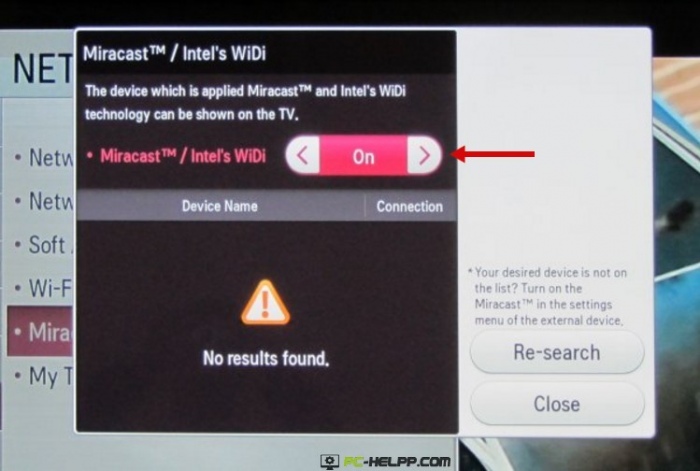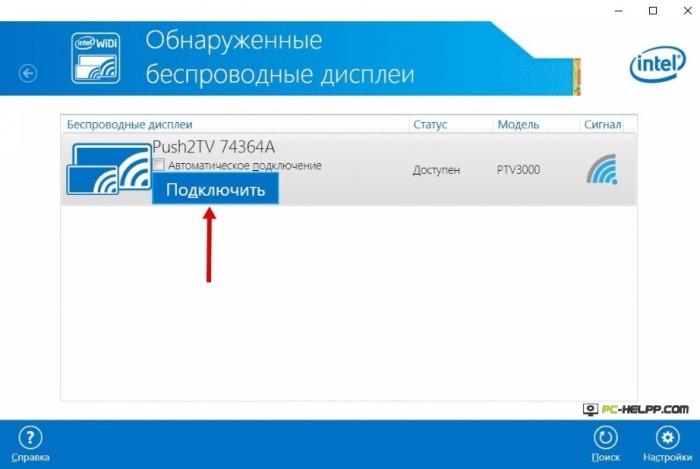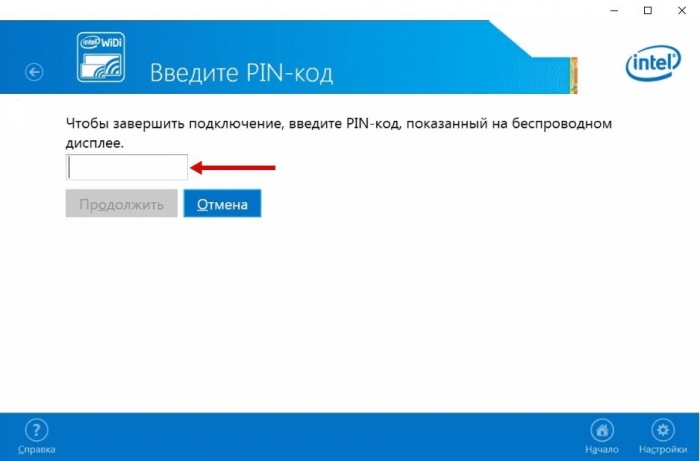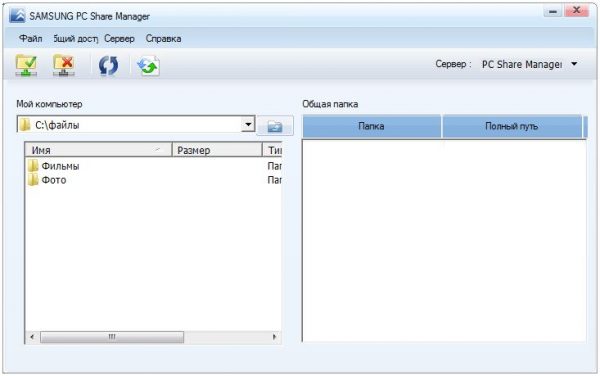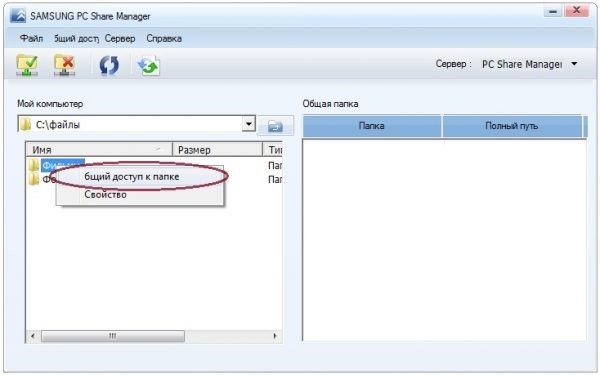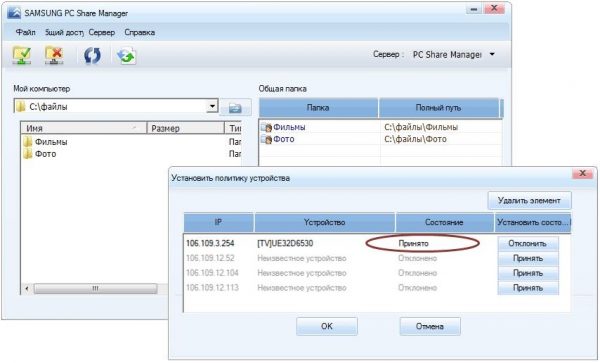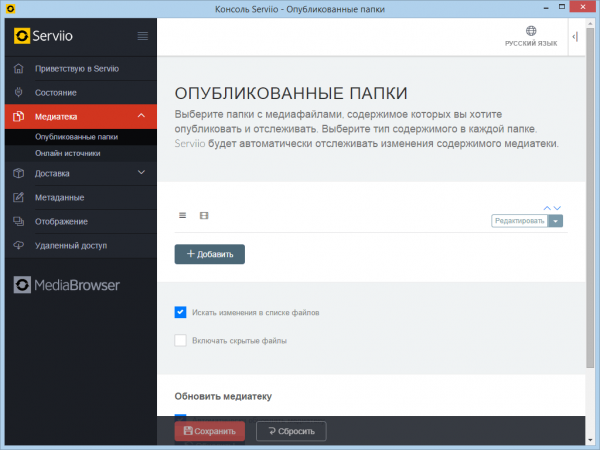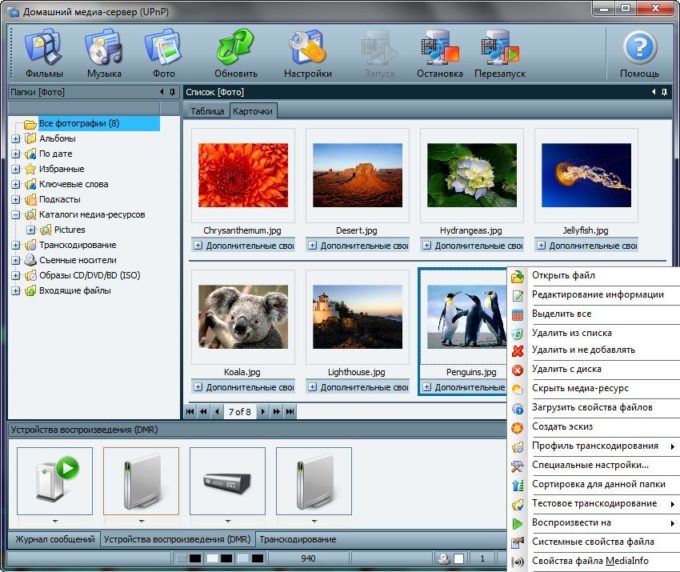Υπάρχουν διάφοροι τρόποι σύνδεσης ενός φορητού υπολογιστή με μια τηλεόραση μέσω Wi-Fi. Υπάρχουν διάφοροι τομείς για τη χρήση μιας ασύρματης τηλεοπτικής σύνδεσης - όπως μια οθόνη, για την αναπαραγωγή παιχνιδιών ή την περιήγηση στο διαδίκτυο ή για τη μετάδοση περιεχομένου πολυμέσων από φορητό υπολογιστή υψηλής ευκρίνειας.
Τι κάνει τη σύνδεση ενός φορητού υπολογιστή σε μια τηλεόραση που χρησιμοποιεί Wi-Fi
Το μεγάλο μέγεθος της οθόνης καθιστά την εικόνα "πιο ζωντανή" και ο θεατής θα συναντήσει πολύ περισσότερα συναισθήματα από τα παιχνίδια και την προβολή περιεχομένου. Επιπλέον, χρησιμοποιώντας τη τηλεόραση, μπορείτε να εργαστείτε αμέσως με 2 εργασίες σε διαφορετικές οθόνες.
Μπορείτε να συνδέσετε έναν υπολογιστή σε μια τηλεόραση χρησιμοποιώντας το ειδικό καλώδιο HDMI. Αλλά πολύ πιο βολικό - με τη βοήθεια του Wi-Fi. Δεν χρειάζεται να αγοράσετε HDMI και να μετακινήσετε το φορητό υπολογιστή πιο κοντά στην τηλεόραση. Επιπλέον, τα καλώδια ερεθίζουν τα μάτια.
Πώς να συνδέσετε ένα φορητό υπολογιστή με μια τηλεόραση μέσω Wi-Fi
Μπορείτε να συνδέσετε ένα φορητό υπολογιστή με μια τηλεόραση μέσω:
- Wi-Fi (DLNA).
- Miracast (WiDi).
- Προσαρμογείς
- Βοηθητικά προγράμματα
Χρησιμοποιώντας μια σύνδεση DLNA
Οδηγίες:
- Κάντε κλικ στο σύμβολο "Πρόσβαση στο δίκτυο Internet". Στη λίστα πρέπει να επιλέξετε ένα δίκτυο και να το ανοίξετε κάνοντας κλικ στο αριστερό κουμπί. Ορίστε το πλαίσιο ελέγχου δίπλα στην επιλογή "Σύνδεση σε αυτόματη λειτουργία" και κάντε κλικ στο "Σύνδεση". Εάν απαιτείται, πληκτρολογήστε έναν κωδικό πρόσβασης.
- Πηγαίνετε στη σύνδεση στην τηλεόραση. Εξετάστε το παράδειγμα της Samsung. Πρέπει να ξεκινήσετε την τηλεόραση και να χρησιμοποιήσετε το τηλεχειριστήριο για να μπείτε στο μενού. Βρείτε το μπλοκ "Δικτύου". Στη δεξιά λίστα, επιλέξτε "Ρυθμίσεις δικτύου".
- Ρυθμίστε τον τύπο σε "Ασύρματο". Τα διαθέσιμα δίκτυα θα καθοριστούν. Συνδέστε το σημείο στο οποίο έχει ήδη συνδεθεί ο υπολογιστής.
Βίντεο πώς να χρησιμοποιήσετε τον διακομιστή DLNA για να ξεκινήσετε την προβολή περιεχομένου βίντεο από υπολογιστή σε τηλεόραση
Έναρξη ροής στα Windows μέσω DLNA:
- Θα χρειαστεί να διαμορφώσετε έναν διακομιστή DLNA στον υπολογιστή. Πατήστε το συνδυασμό Win + I για να ανοίξετε το παράθυρο "Ρυθμίσεις των Windows". Επιλέξτε το τέταρτο τετράγωνο "Δίκτυο και Διαδίκτυο".
- Στο 2 συνημμένο Wi-Fi, κάντε κλικ στο δίκτυο στο οποίο έχει ήδη συνδεθεί ο φορητός υπολογιστής.
- Επιλέξτε "Προσωπικό" ως προφίλ.
- Για εκδόσεις OS μικρότερες από 10, πρέπει να μεταβείτε στο "Κέντρο ελέγχου δικτύου" μέσω του "Πίνακα Ελέγχου" και να ορίσετε τον τύπο οικίας στην ενότητα "Προβολή Ενεργών Δικτύων".
- Συνδεθείτε στην Εξερεύνηση των Windows χρησιμοποιώντας το εικονίδιο Αυτό το Υπολογιστή στην επιφάνεια εργασίας. Κάντε κλικ στο σκληρό δίσκο με το δεξί κουμπί και κάντε κλικ στο "Ιδιότητες" στο αναδυόμενο μενού.
- Μεταβείτε στην ενότητα "Πρόσβαση". Κάντε κλικ στο "Σύνθετες ρυθμίσεις".
- Στο παράθυρο που εμφανίζεται, επιλέξτε το πλαίσιο στα αριστερά του "Να επιτρέπεται η κοινή χρήση αυτού του φακέλου". Στη συνέχεια κάντε κλικ στο κουμπί "Εφαρμογή" και έπειτα στο "OK".
Για να ανοίξετε την πρόσβαση σε όλους τους φακέλους του υπολογιστή σας, πρέπει να εκτελέσετε ξανά την Εξερεύνηση των Windows. Στο αριστερό παράθυρο του παραθύρου, βρείτε την επιλογή "Δίκτυο" και κάντε κλικ σε αυτό. Στη συνέχεια, κάντε κλικ στη λωρίδα με το μήνυμα που εμφανίζεται. Στη λίστα των 2 επιλογών πρέπει να επιλέξετε "Εκτέλεση εύρεσης και κοινής χρήσης δικτύου".
Είναι δυνατή η πρόσβαση σε φορητό υπολογιστή χρησιμοποιώντας μια άλλη μέθοδο που λειτουργεί στα Windows 10:
- Εισαγάγετε το μπλοκ "Δικτύου και Διαδικτύου" στο παράθυρο "Ρυθμίσεις των Windows", το οποίο μπορείτε να ανοίξετε πιέζοντας το Win + I. Θα χρειαστείτε την κορυφαία επιλογή "Κατάσταση". Θα πρέπει να μετακινηθείτε λίγο κάτω και να κάνετε κλικ στην επιλογή "Επιλογές κοινής χρήσης".
- Στο παράθυρο που ανοίγει, επιλέξτε το πλαίσιο δίπλα στις επιλογές "Εκκίνηση εντοπισμού δικτύου" και "Άνοιγμα κοινής χρήσης". Στη συνέχεια, κάντε κλικ στο "Αποθήκευση αλλαγών" στο κάτω μέρος του παραθύρου.
Όταν ανοίξει η πρόσβαση, μπορείτε να χρησιμοποιήσετε το τηλεχειριστήριο από την τηλεόραση:
- Μεταβείτε στο μενού τηλεόρασης, το οποίο ελέγχει την εκπομπή περιεχομένου σε συνδεδεμένες συσκευές. Για το εμπορικό σήμα της Sony, αυτό το μενού ονομάζεται "Αρχική σελίδα" και για το LG αυτό ονομάζεται μενού εφαρμογών SmartShare.
- Επιλέξτε το κάτω στοιχείο "Συνδεδεμένες συσκευές".
- Επιλέξτε έναν διακομιστή DLNA στη λίστα. Έρχεται με το όνομα του δικτύου στο οποίο συνδέεται ο φορητός υπολογιστής.
- Οι φάκελοι του σκληρού δίσκου εμφανίζονται στην οθόνη της τηλεόρασης. Πρέπει να επιλέξετε το αρχείο που θέλετε και να το ανοίξετε.
Δεν μπορείτε να προβάλλετε ροές ταινιών MKV μέσω του DLNA. Χρειάζεστε AVI. Θα χρειαστεί να μετατρέψετε το αρχείο στην ειδική υπηρεσία.
Βίντεο - Ενεργοποίηση ροής Windows Media
Χρησιμοποιώντας το WIDI Miracast
Στο WiDi, είναι δυνατό να αντιγράψετε μια εικόνα από μια οθόνη υπολογιστή χρησιμοποιώντας ένα ασύρματο κανάλι. Σε υπολογιστές Intel 3 γενιών με λειτουργία Wi-Fi και γραφικά Intel, είναι δυνατό να αξιοποιηθούν πλήρως οι δυνατότητες του ViDi Miracast. Ο οδηγός για την ασύρματη οθόνη θα χρειαστεί να φορτωθεί από την ιστοσελίδα της Intel. Ακριβώς αυτή η επιλογή υποστηρίζεται από έναν υπολογιστή με κάρτα Wi-Fi και από το προεγκατεστημένο λειτουργικό σύστημα Windows 8.1.
Είναι σημαντικό η τηλεόραση να μπορεί να λειτουργεί με το WiDi. Οδηγίες:
- Εισαγάγετε τη λειτουργία WIDI στην τηλεόραση.
- Κατά τη σύνδεση, πρέπει να ενεργοποιήσετε το WiDi στην τηλεόραση. Αν δεν μπορείτε να βρείτε αυτή τη λειτουργία, πρέπει να ενεργοποιήσετε τη σύνδεση Wi-Fi. Σε ένα φορητό υπολογιστή πρέπει να έχετε το βοηθητικό πρόγραμμα Intel Vayles Display, το οποίο έχει σχεδιαστεί για ασύρματη οθόνη.
- Ίσως χρειαστεί να εισαγάγετε τον κωδικό που εμφανίζεται στην τηλεόραση.
- Για να ξεκινήσετε το WiDi, πρέπει να μεταβείτε στη γραμμή εργαλείων του λειτουργικού συστήματος. Κάντε κλικ στην επιλογή "Συσκευές" και έπειτα στο "Προβολέας". Σε αυτή τη σελίδα πρέπει να προσθέσετε την απαιτούμενη οθόνη. Εάν η τηλεόραση δεν εμφανίζεται, ενημερώστε τους οδηγούς Wi-Fi.
Βίντεο - ξεκινήστε να προβάλλετε μια οθόνη υπολογιστή στην τηλεόραση μέσω του Miracast
Μέσω προσαρμογέων μονάδας flash
Εάν η τηλεόραση δεν διαθέτει έξυπνη τηλεόραση, αλλά μόνο μια θύρα HDMI, τότε θα πρέπει να αγοράσετε μια ειδική συσκευή. Το Google Chromecast θα σας επιτρέψει να μεταφέρετε εικόνες από φορητό υπολογιστή σε τηλεόραση.
Έχει αναπτυχθεί ένα Android Mini PC για συστήματα Android. Το USB stick Intel Computer Stick είναι χρήσιμο για όσους δεν διαθέτουν τηλεόραση SMART.
Μια τέτοια μονάδα flash Wi-Fi μπορεί να τοποθετηθεί σε είσοδο USB σε ορισμένες τηλεοράσεις. Σε ορισμένες περιπτώσεις, αγοράζεται ένας προσαρμογέας Miracast. Τα ακόλουθα είναι κοινά:
- Android Mini PC;
- Google Chromecast
- Intel Compute Stick?
- Προσαρμογέας Miracast.
Οι μονάδες Flash θα επεκτείνουν σημαντικά τη λειτουργικότητα μιας παλιάς τηλεόρασης. Για παράδειγμα, το κύριο καθήκον του Google Chromecast είναι η μετάδοση περιεχομένου διαφόρων μορφών από φορητό υπολογιστή σε τηλεόραση και ο προσαρμογέας Miracast για την αναπαραγωγή μιας εικόνας από μια οθόνη υπολογιστή.
Χρήση εφαρμογών τρίτων κατασκευαστών
Οι πιο απαιτητικές είναι:
- Αρχική διακομιστή πολυμέσων.
- Διαχείριση κοινής χρήσης
- Serviio.
Το Neck Manager μπορεί να χρησιμοποιηθεί μόνο για σήματα Samsung TV. Το βοηθητικό πρόγραμμα λειτουργεί επίσης με βάση το πρότυπο DLNA και καθιστά δυνατή την προβολή του περιεχομένου των φορητών σκληρών δίσκων σε οθόνη τηλεόρασης. Το βοηθητικό πρόγραμμα απαιτεί σύνδεση είτε με Wi-Fi είτε με ενσύρματο δίκτυο Internet.
Οδηγίες για τη χρήση του βοηθητικού προγράμματος:
- ελέγξτε ότι το PC και η τηλεόραση είναι συνδεδεμένα στο ίδιο δίκτυο Wi-Fi.
- μεταβείτε στον ιστότοπο της Samsung, μεταφορτώστε και εγκαταστήστε το πρόγραμμα σε φορητό υπολογιστή.
- στην αριστερή πλευρά θα εμφανιστεί ένας πίνακας, στον οποίο πρέπει να βρείτε τους φακέλους που περιέχουν τα αρχεία πολυμέσων για εκπομπή.
- στο αριστερό μέρος του παραθύρου βρείτε φακέλους με αρχεία για αναπαραγωγή στην τηλεόραση.
- drag and drop φακέλους στο δεξιό παράθυρο του παραθύρου, άλλη μέθοδος: κάντε δεξί κλικ σε ένα φάκελο και επιλέξτε "Share this folder".
- κάντε δεξί κλικ στο φάκελο και επιλέξτε "Κοινή χρήση αυτού του φακέλου".
- στον επάνω πίνακα, κάντε κλικ στην επιλογή "Κοινή χρήση" και, στη συνέχεια, στο αναδυόμενο μενού, κάντε κλικ στην επιλογή "Ορισμός πολιτικής συσκευών".
- θα εμφανιστεί μια λίστα με τις διαθέσιμες συσκευές στην κορυφή του κύριου παραθύρου, πρέπει να επιλέξετε αυτά που θέλετε κάνοντας κλικ στην επιλογή "Αποδοχή" και στη συνέχεια "ΟΚ".
- κάντε κλικ στο "Αποδοχή" στα δεξιά της συσκευής στην οποία θα επιτρέπεται η πρόσβαση στα αρχεία.
- κάντε κλικ στο μπλοκ "Γενική πρόσβαση", πρέπει να επιλέξετε 3 επιλογή "Ρύθμιση της αλλαγής κατάσταση"?
- περιμένετε να ολοκληρωθεί η ενημέρωση, τώρα όλες οι αλλαγές που έγιναν στον υπολογιστή θα συγχρονιστούν.
- εισάγετε τις πηγές τηλεόρασης στην τηλεόραση και κάντε κλικ στο PC Neck Manager, επιλέξτε το φάκελο Folder Neck, οι κατάλογοι από τον υπολογιστή θα εμφανιστούν στην οθόνη, θα πρέπει να βρείτε το επιθυμητό αρχείο και να το ανοίξετε.
Το Serviio είναι ένα πολύ εύκολο στη χρήση πρόγραμμα για τη δημιουργία ενός καναλιού DLNA. Έχει μια διεπαφή ρωσικής γλώσσας.
Στην εφαρμογή Servio, μπορείτε να προσθέσετε συγκεκριμένους φακέλους με αρχεία πολυμέσων για κοινή χρήση. Το βοηθητικό πρόγραμμα είναι διαθέσιμο για λήψη στον ιστότοπο του προγραμματιστή.
Αρχική εφαρμογή διακομιστή μέσων
Οδηγίες για την εμφάνιση μιας εικόνας από έναν υπολογιστή σε μια τηλεόραση:
- Κάντε λήψη της διανομής από τον ιστότοπο του προγραμματιστή
- Εγκαταστήστε το βοηθητικό πρόγραμμα σε φορητό υπολογιστή.
- Εκτελέστε το πρόγραμμα. Εμφανίζεται ένας πίνακας με μια λίστα συσκευών. Σε αυτό, επιλέξτε εκείνο στο οποίο θα μεταδοθεί το περιεχόμενο. Κάντε κλικ στο κουμπί "Επόμενο".
- Η εφαρμογή θα σας ζητήσει να δείτε συγκεκριμένους φακέλους. Από προεπιλογή, είναι "Βίντεο", "Μουσική", "Εικόνες". Ωστόσο, μπορείτε επίσης να ορίσετε άλλους φακέλους όπου οι ταινίες ή οι φωτογραφίες αποθηκεύονται, ώστε αργότερα να μπορούν να παρακολουθούνται σε οθόνη τηλεόρασης. Πρέπει να κάνετε κλικ στο δεξιό κουμπί "Προσθήκη" με πράσινο σύμβολο συν.
- Στη συνέχεια, πρέπει να επιβεβαιώσετε τη διαδικασία σάρωσης. Κάντε κλικ στο κουμπί OK και στο κουμπί Τέλος. Τώρα, μια ποικιλία συγκεκριμένου περιεχομένου θα μεταδοθεί στην οθόνη της τηλεόρασης.
Βίντεο - πώς να συνδέσετε ένα φορητό υπολογιστή σε μια έξυπνη τηλεόραση χρησιμοποιώντας έναν διακομιστή μέσων οικίας