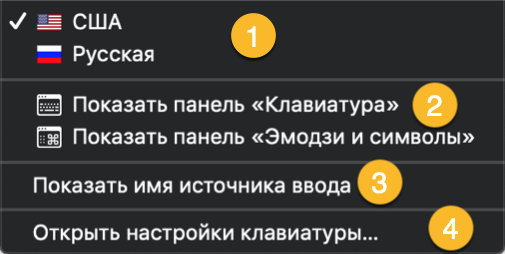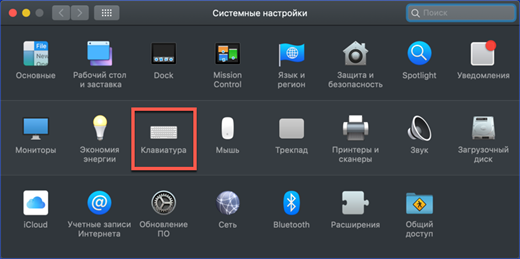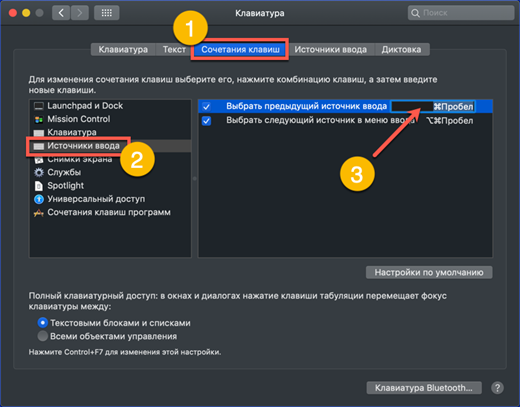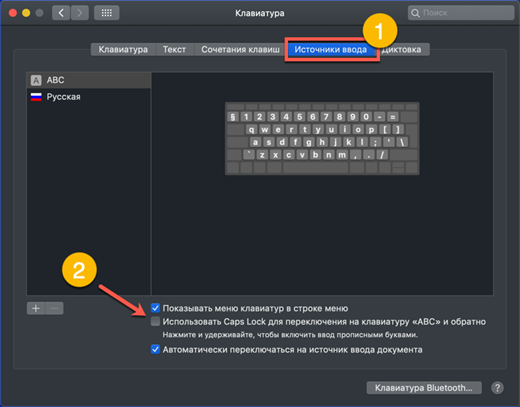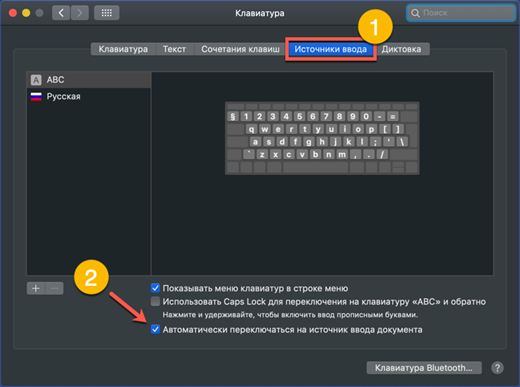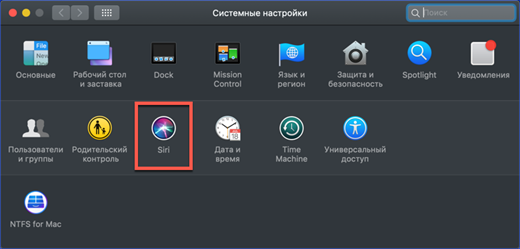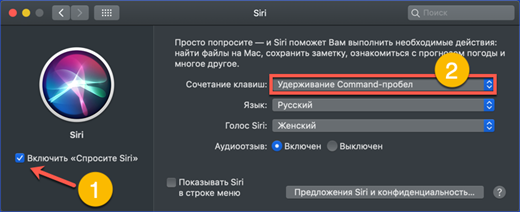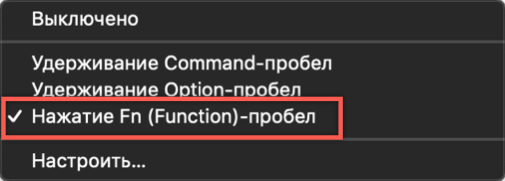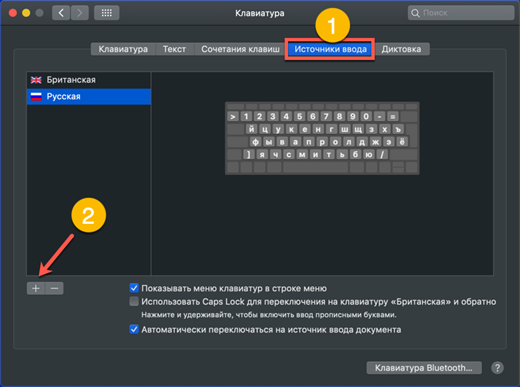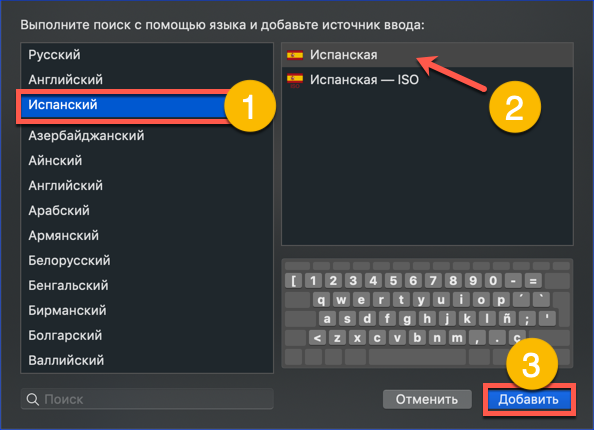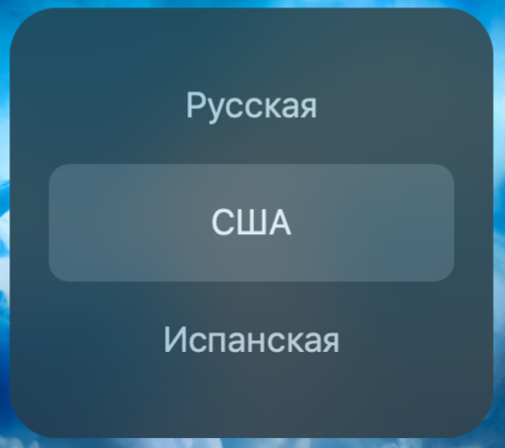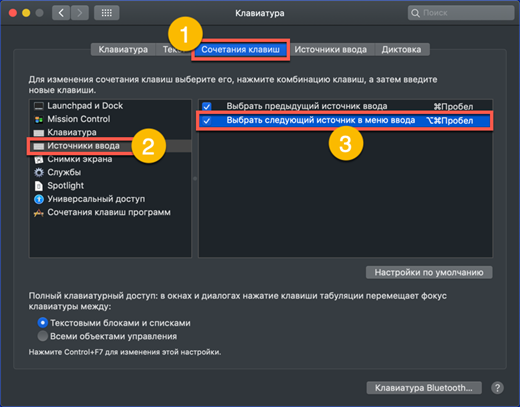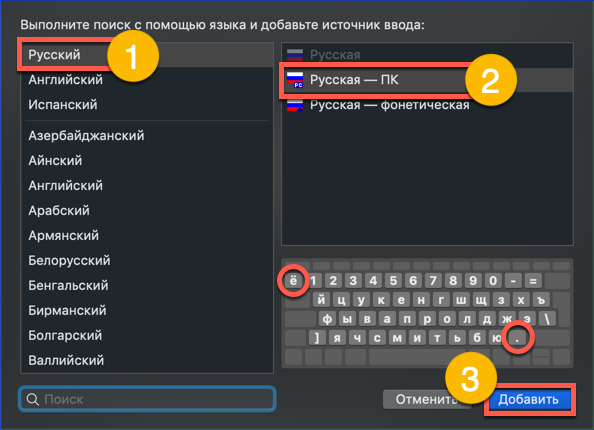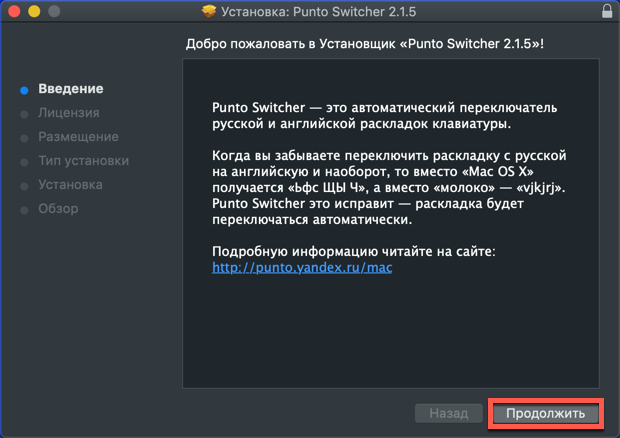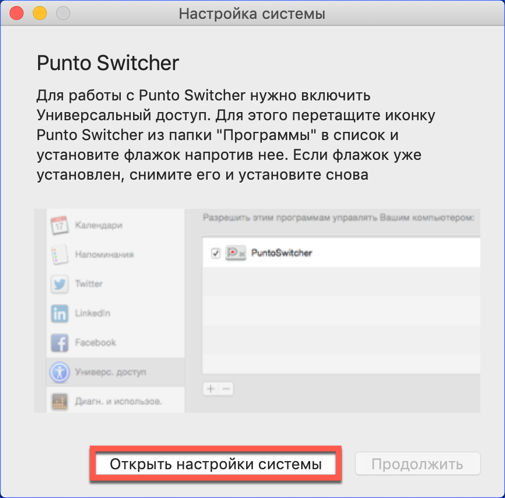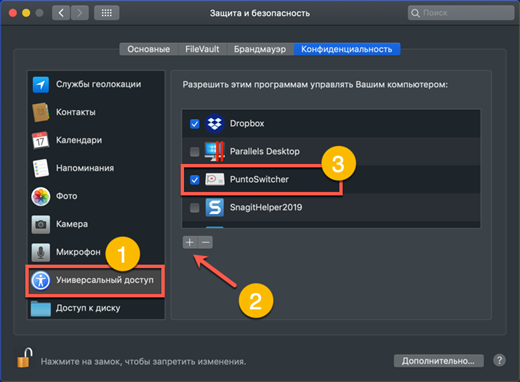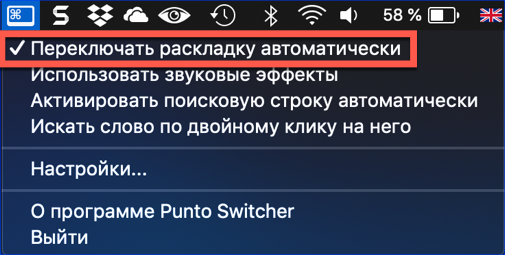- Πώς να αλλάξετε γλώσσα σε macOS
- Διαμορφώστε τη διάταξη από τη γραμμή μενού
- Εναλλαγή πλήκτρων πρόσβασης
- Αλλάξτε το συνδυασμό πλήκτρων
- Οδηγίες βίντεο
- Χρησιμοποιήστε την κεφαλή κλειδώματος για να αλλάξετε τη διάταξη
- Η γλώσσα δεν αλλάζει την πρώτη φορά, τι να κάνει
- Προσθήκη πρόσθετου πακέτου γλωσσών
- Πώς να αλλάξετε τη διάταξη με τρεις εγκατεστημένες γλώσσες
- Αντικατάσταση της ρωσικής διάταξης της Apple με διάταξη PC
- Χρησιμοποιώντας το Punto Switcher για την εναλλαγή πηγών εισόδου
- Συμπερασματικά
Οι ιδιοκτήτες υπολογιστών Apple πρέπει να προσαρμοστούν σε διαφορετικό στυλ αλληλεπίδρασης με το λειτουργικό σύστημα. Η συμπεριφορά των παραθύρων και η θέση των στοιχείων του μενού διαφέρουν από τα συνηθισμένα για χρήστες των Windows. Το πληκτρολόγιο περιέχει ένα διαφορετικό σύνολο πλήκτρων ελέγχου και, κατά συνέπεια, η γνωστή σειρά συνδυασμών αλλάζει. Σήμερα θα εξετάσουμε τις ρυθμίσεις διάταξης που παρέχονται για τους υπολογιστές της Apple και θα καταλάβουμε πώς να αλλάξετε τη γλώσσα εισαγωγής στο MacBook.
Πώς να αλλάξετε γλώσσα σε macOS
Όταν ξεκινάτε για πρώτη φορά ένα νέο Mac, το σύστημα καθορίζει τη γεωγραφική θέση και στη βάση του προσφέρει την επιλογή μιας γλώσσας διεπαφής. Η Αγγλική, ως διεθνής, έχει εγκατασταθεί από προεπιλογή. Η παρουσία δύο γλωσσικών πακέτων σας επιτρέπει να ξεκινήσετε αμέσως. Μπορείτε να αλλάξετε τη γλώσσα εισαγωγής από την επάνω γραμμή μενού ή χρησιμοποιώντας συντομεύσεις πληκτρολογίου. Παρακάτω θα εξετάσουμε και τις δύο αυτές επιλογές με περισσότερες λεπτομέρειες.
Διαμορφώστε τη διάταξη από τη γραμμή μενού
Η δεξιά πλευρά της γραμμής μενού macOS στο επάνω μέρος της οθόνης παίζει ρόλο παρόμοιο με την περιοχή δίσκου συστήματος στα Windows. Εμφανίζει πληροφορίες συστήματος σχετικά με την ώρα, την ημερομηνία, τη σύνδεση δικτύου και τη διάταξη πληκτρολογίου που χρειαζόμαστε.
Η τρέχουσα γλώσσα εισαγωγής υποδεικνύεται με τη σημαία της χώρας της τοποθεσίας. Το διεθνές πληκτρολόγιο, με την τυπική διάταξη αγγλικού QWERTY, υποδεικνύεται από το γράμμα "A" από προεπιλογή. Για ευκολία, μπορεί να αντικατασταθεί με τη σημαία μιας αγγλόφωνης χώρας. Κάνοντας κλικ στο εικονίδιο διάταξης εμφανίζεται το αναδυόμενο μενού που εμφανίζεται στο στιγμιότυπο οθόνης που περιέχει τέσσερις ενότητες:
- μετατρέποντας τη γλώσσα εισαγωγής, η τρέχουσα είναι σημειωμένη με κρότο.
- εμφάνιση ενός πληκτρολογίου οθόνης ή ενός πάνελ από ένα σύνολο συναισθημάτων και πρόσθετους χαρακτήρες Unicode.
- επισημαίνοντας την τρέχουσα διάταξη, δίπλα στη σημαία στη γραμμή μενού εμφανίζεται το όνομα που υποδεικνύεται στην πρώτη παράγραφο.
- τμήμα ρυθμίσεων λειτουργικού συστήματος που είναι υπεύθυνο για την εκχώρηση των ρυθμίσεων του πληκτρολογίου
Καλώντας σε αυτό το μενού, μπορείτε να χρησιμοποιήσετε την πρώτη ενότητα για να αλλάξετε τη γλώσσα εισαγωγής από τα αγγλικά στα ρωσικά και αντίστροφα.
Εναλλαγή πλήκτρων πρόσβασης
Η χρήση συντομεύσεων πληκτρολογίου είναι ένας ταχύτερος και πιο βολικός τρόπος αλλαγής των σχεδιαγραμμάτων. Αυτή η επιλογή χρησιμοποιείται από τους περισσότερους χρήστες. Σε όλους τους υπολογιστές Mac με MacOS Sierra ή σε νεότερη έκδοση του λειτουργικού συστήματος, ο συνδυασμός πλήκτρων Control + Spase χρησιμοποιείται για να αλλάξετε τη γλώσσα εισαγωγής. Στο στιγμιότυπο οθόνης υποδεικνύονται με κόκκινο χρώμα. Σε παλαιότερες εκδόσεις του macOS πριν από το 2016, χρησιμοποιήθηκε το κουμπί Command αντί του Control.
Μετά τον έλεγχο αυτών των δύο βασικών συνδυασμών στο πληκτρολόγιο, καθορίζουμε ποια επιλογή χρησιμοποιείται στον υπολογιστή μας.
Αλλάξτε το συνδυασμό πλήκτρων
Η αλλαγή των τυποποιημένων συνδυασμών πληκτρολογίου που περιγράφονται παραπάνω προκαλείται από την εμφάνιση του βοηθού φωνής Siri στο macOS. Για τη γρήγορη κλήση του, οι μηχανικοί του Cupertino κρατούσαν το σύστημα Command + Space στο σύστημα. Εδώ η δύναμη της συνήθειας μπαίνει στο παιχνίδι.Κάποιος θα συμφωνήσει με τη συντόμευση πληκτρολογίου που πρότεινε η Apple και κάποιος θα θέλει να επιστρέψει τα πάντα όπως ήταν πριν. Εάν ανήκετε στη δεύτερη κατηγορία χρηστών, πηγαίνουμε στην ενότητα "Ρυθμίσεις πληκτρολογίου". Για να το κάνετε αυτό, μπορείτε να χρησιμοποιήσετε το στοιχείο μενού στην άνω γραμμή που περιγράφεται παραπάνω ή να ανοίξετε τις γενικές ρυθμίσεις συστήματος:
- Επιλέξτε το τμήμα που υποδεικνύεται στο στιγμιότυπο οθόνης με ένα πλαίσιο.
- Αφού ανοίξουμε τις ρυθμίσεις του πληκτρολογίου, στο επάνω μενού του παραθύρου επιλέγουμε την καρτέλα που εμφανίζεται με τον αριθμό "1". Στην αριστερή πλευρά βρίσκουμε την ενότητα "Πηγές εισόδου". Στο δεξιό μέρος του παραθύρου, επιλέξτε το στοιχείο που είναι υπεύθυνο για την αλλαγή της πηγής εισόδου. Κάνοντας κλικ στην περιοχή που υποδεικνύεται από το βέλος, ενεργοποιούμε ένα παράθυρο με συνδυασμό πληκτρολογίου. Το στιγμιότυπο οθόνης δείχνει τον τρόπο αλλαγής του κανονικού συνδυασμού συστημάτων σε εκείνο που χρησιμοποιήθηκε στο macOS νωρίτερα.
Οδηγίες βίντεο
Μπορείτε να παρακολουθήσετε πώς οι περιγραφόμενες λειτουργίες για την αλλαγή συντομεύσεων πληκτρολογίου εκτελούνται σε σύντομο βίντεο εκπαίδευσης.
Χρησιμοποιήστε την κεφαλή κλειδώματος για να αλλάξετε τη διάταξη
Το λειτουργικό σύστημα macOS παρέχει άλλη επιλογή αλλαγής διάταξης. Για κάποιους, μπορεί να φανεί ακόμη πιο βολικό από τις συνήθεις μεθόδους που αναφέρθηκαν παραπάνω.
Στις ρυθμίσεις του πληκτρολογίου, μεταβείτε στην ενότητα "Πηγές εισόδου". Το βέλος υποδεικνύει το στοιχείο του μενού που ενεργοποιεί το διακόπτη πιέζοντας το πλήκτρο Caps Lock. Με το πλαίσιο ελέγχου, μπορείτε να επιλέξετε την επιθυμητή γλώσσα με ένα κουμπί.
Η μετάβαση σε κεφαλαίους χαρακτήρες δεν πηγαίνει οπουδήποτε. Ένα απλό πάτημα ενός πλήκτρου θα οδηγήσει σε αλλαγή της διάταξης και το πάτημα και το πάτημα του κουμπιού σας επιτρέπει να ενεργοποιήσετε την εισαγωγή με κεφαλαία γράμματα. Οι εργασίες με κεφαλαία, όπως συνήθως, θα υποδεικνύονται από τη φωτιά του πράσινου δείκτη ενσωματωμένου στο κουμπί Caps Lock.
Η γλώσσα δεν αλλάζει την πρώτη φορά, τι να κάνει
Αφού αλλάξετε τη διάταξη στις ρυθμίσεις, ορισμένοι χρήστες αντιμετωπίζουν κάποιο πρόβλημα. Τα πλήκτρα ανακατανέμονται εύκολα και η εναλλαγή δεν λειτουργεί πάντα για πρώτη φορά. Αυτό συμβαίνει λόγω σύγκρουσης συντομεύσεων πληκτρολογίου και είναι εύκολο να καθοριστεί.
Εξαλείψτε τη σύγκρουση συνδυασμών στις ρυθμίσεις
Για να αποφύγετε επανάληψη και πιθανές διενέξεις κατά τη χρήση συντομεύσεων πληκτρολογίου, οι προγραμματιστές macOS έχουν παράσχει ένα σύστημα ειδοποιήσεων. Με τη βοήθειά του, μπορείτε εύκολα να βρείτε τον προβληματικό συνδυασμό και να κάνετε τις απαραίτητες προσαρμογές στις ρυθμίσεις.
- Όταν καθορίζετε τη συντόμευση πληκτρολογίου που θα χρησιμοποιηθεί στο Mac σας για να αλλάξετε τη διάταξη, δώστε προσοχή στην παρουσία των θαυμάτων που εμφανίζονται με τον αριθμό "2". Έτσι, το σύστημα σάς ενημερώνει ότι αυτός ο συνδυασμός είναι ήδη σε χρήση. Στο αριστερό μέρος του παραθύρου, οι προβληματικές ενότητες σημειώνονται έτσι, και στους δεξιούς - επαναλαμβανόμενους συνδυασμούς. Πρέπει να διαμορφώσετε ένα συνδυασμό που δεν είναι διπλότυπο για άλλη εφαρμογή συστήματος.
- Μια άλλη πηγή προβλημάτων μπορεί να είναι η αυτόματη ανίχνευση της γλώσσας που χρησιμοποιείται στο έγγραφο. Εάν κατά τη διάρκεια της βάρδιας προκύψουν καθυστερήσεις ή ψευδείς συναγερμοί, μεταβείτε στις ρυθμίσεις του πληκτρολογίου. Στην καρτέλα "Πηγές εισόδου", αφαιρέστε το σημάδι επιλογής που υποδεικνύεται από το βέλος.
Αλλάξτε τις παραμέτρους της κλήσης Siri
Όπως ήδη γνωρίζουμε, το 2016 η Siri συμπεριλήφθηκε στη διανομή macOS. Στις προεπιλεγμένες ρυθμίσεις, μπορείτε να κρατήσετε τα πλήκτρα εντολών και διαστήματος για γρήγορη κλήση του βοηθού φωνής. Με άλλα λόγια, χρησιμοποιείται μια συντόμευση πληκτρολογίου παρόμοια με αυτή που παραδοσιακά χρησιμοποιείται για την αλλαγή της διάταξης. Αν δεν είστε ανάμεσα στους οπαδούς του βοηθού φωνής, μπορείτε να τον απενεργοποιήσετε τελείως ή να αλλάξετε τις ρυθμίσεις για να καταργήσετε τη σύγκρουση όταν αλλάζετε γλώσσες εισόδου.
- Πηγαίνουμε στις ρυθμίσεις του συστήματος και βρούμε την ενότητα Siri, που υποδεικνύεται στο screenshot.
- Ο διακόπτης που έχει επισημανθεί με τον αριθμό "1" σας επιτρέπει να απενεργοποιήσετε εντελώς τη λειτουργία φωνητικού βοηθού.Η περιοχή που έχει επισημανθεί με ένα διπλό προορίζεται για την αλλαγή των συντομεύσεων πληκτρολογίου. Κάνοντας κλικ σε αυτό, επεκτείνουμε το αναδυόμενο μενού.
- Για να μην απενεργοποιήσουμε πλήρως το Siri, αλλά για να μπορέσουμε να το χρησιμοποιήσουμε όπως είναι απαραίτητο, αναθέτουμε έναν νέο συνδυασμό πλήκτρων. Έτσι, εξαλείφουμε τη πιθανή σύγκρουση όταν αλλάζουμε τη διάταξη.
Προσθήκη πρόσθετου πακέτου γλωσσών
Σε ορισμένες περιπτώσεις, οι δύο γλώσσες που είναι εγκατεστημένες στο λειτουργικό σύστημα ενδέχεται να μην είναι αρκετές. Για παράδειγμα, πρέπει να γράψετε μια επιστολή στα ισπανικά. Ορισμένα από τα γράμματα του αλφαβήτου του περιέχουν επιπλέον διευθύνσεις που δεν ανήκουν στην τυποποιημένη λατινική διάταξη.
- Ανοίξτε τις ρυθμίσεις του πληκτρολογίου. Μεταβείτε στην ενότητα "Πηγές εισόδου". Χρησιμοποιούμε το σύμβολο "+" που υποδεικνύεται από το βέλος για να ανοίξει το παράθυρο διαλόγου για την προσθήκη διατάξεων πληκτρολογίου στο σύστημα.
- Στο αριστερό τμήμα του αναδυόμενου παραθύρου παρατίθενται τα πακέτα γλωσσών που είναι διαθέσιμα για εγκατάσταση. Βρίσκουμε το σωστό μεταξύ τους. Έχοντας την επιλέξει, στη δεξιά πλευρά βλέπουμε διατάξεις. Επισημαίνεται με τον αριθμό "2" για τους υπολογιστές της Apple. Το σημειώνουμε και ολοκληρώνουμε τη δράση κάνοντας κλικ στο κουμπί "Προσθήκη".
Πώς να αλλάξετε τη διάταξη με τρεις εγκατεστημένες γλώσσες
Αφού εγκαταστήσετε μια πρόσθετη διάταξη στο σύστημα, ο χρήστης ενδέχεται να αντιμετωπίσει μια δυσάρεστη έκπληξη. Το Hotkey αλλάζει μόνο μεταξύ των δύο τελευταίων γλωσσών. Η εναλλαγή πρέπει να γίνει χρησιμοποιώντας το αναπτυσσόμενο μενού της επάνω γραμμής. Ωστόσο, πριν αμαρτήσουμε για την ατέλεια του λειτουργικού συστήματος, θα καταλάβουμε τι είναι το θέμα.
Χρησιμοποιώντας το μενού της οθόνης
Η τυπική επιλογή εναλλαγής θα λειτουργήσει, αλλά με ελαφρώς διαφορετικό τρόπο. Εάν κρατήσετε πατημένο το πλήκτρο εντολών και στη συνέχεια πατήσετε το πλήκτρο διαστήματος, στην οθόνη θα εμφανιστεί ένα πρόσθετο μενού με μια λίστα με τις εγκατεστημένες γλώσσες.
Κάθε φορά που πατάτε το πλήκτρο διαστήματος, περνάει διαδοχικά από τις διατάξεις.
Σύνθετη επιλογή αλλαγής διάταξης
Η επιλογή εναλλαγής χρησιμοποιώντας το μενού της οθόνης δεν είναι δημοφιλής σε όλους. Εν τω μεταξύ, το macOS παρέχει ήδη μια λύση με το κλειδί στο χέρι. Υπάρχει ένας ειδικός συνδυασμός για γρήγορες αλλαγές διαμόρφωσης κατά την εγκατάσταση τριών ή περισσοτέρων γλωσσικών πακέτων:
- Ανοίξτε τις ρυθμίσεις λειτουργικού συστήματος και μεταβείτε στην ενότητα Ρυθμίσεις πληκτρολογίου.
- Βρήκαμε την καρτέλα στην οποία άλλαξαν τα καυτά πλήκτρα. Ο αριθμός "τρεις" υποδεικνύει έναν συνδυασμό πληκτρολογίου που σας επιτρέπει να αλλάξετε τη γλώσσα εισαγωγής χωρίς να εμφανίζεται ένα πρόσθετο μενού.
Όταν χρησιμοποιείτε το συνδυασμό που υποδεικνύεται στο στιγμιότυπο οθόνης, πραγματοποιείται μια διαδοχική μετάβαση μεταξύ των γλωσσικών πακέτων, συνοδευόμενη από αλλαγή σημαιών στην πάνω γραμμή του μενού συστήματος.
Αντικατάσταση της ρωσικής διάταξης της Apple με διάταξη PC
Ένα χαρακτηριστικό του πληκτρολογίου της Apple που δεν μπορούν να προσαρμόσουν όλοι οι χρήστες είναι το μοτίβο στίξης. Η τελεία και το κόμμα στην τυποποιημένη ρωσική διάταξη βρίσκονται στην ψηφιακή σειρά. Στο γνωστό πληκτρολόγιο PC που χρησιμοποιείται σε υπολογιστές Windows, αυτά τα σημεία στίξης καταχωρούνται από την κάτω συμβολοσειρά γραμμάτων.
Πηγαίνουμε στις ρυθμίσεις του πληκτρολογίου και πραγματοποιούμε ενέργειες παρόμοιες με την προσθήκη ενός πρόσθετου πακέτου γλωσσών. Επιλέγοντας τη ρωσική γλώσσα, προσθέστε τη διάταξη "Ρωσικά - PC". Οι αλλαγές που προκύπτουν είναι ορατές στη μικρογραφία του πληκτρολογίου. Για το γράμμα "u" έχουμε μια κουκκίδα. Όταν αλλάζετε τον καταχωρητή με το ίδιο κλειδί, εισάγεται ένα κόμμα.
Η μόνη δυσάρεστη στιγμή είναι η μετατόπιση του γράμματος "ё" από τη μεσαία γραμμή γραμμής στην επάνω αριστερή γωνία του πληκτρολογίου. Λαμβάνοντας υπόψη πόσο λίγο χρησιμοποιείται, αυτό δεν θα είναι μεγάλο πρόβλημα κατά την πληκτρολόγηση.
Χρησιμοποιώντας το Punto Switcher για την εναλλαγή πηγών εισόδου
Εάν γνωρίζετε πώς μπορείτε να αλλάξετε τη γλώσσα εισαγωγής σε ένα MacBook χρησιμοποιώντας τα τυπικά εργαλεία, εξετάστε τη χρήση λογισμικού τρίτου μέρους για το σκοπό αυτό.Το Punto Swither σχεδιάστηκε ειδικά για την αυτόματη αλλαγή των διατάξεων πληκτρολογίου. Οι αλγόριθμοί του βασίζονται στους λεγόμενους "αδύνατους συνδυασμούς" των γραμμάτων. Καθορίζοντας τα, το πρόγραμμα αλλάζει αυτόματα τη γλώσσα και μετατρέπει το πληκτρολογημένο λάθος κείμενο.
- Μπορείτε να κατεβάσετε την πιο πρόσφατη έκδοση του Punto Switcher για εγκατάσταση σε Mac από τους διακομιστές του Yandex, ο οποίος είναι ο ιδιοκτήτης του προγράμματος. Διανέμεται με τη μορφή αρχείου που περιέχει έναν εγκαταστάτη εκτός σύνδεσης σε μορφή PKG.
- Στο τελικό στάδιο της εγκατάστασης, το πρόγραμμα παρέχει συστάσεις για τη διαμόρφωση. Κάνοντας κλικ στο κουμπί που έχει επισημανθεί, μεταβείτε στην ενότητα ασφαλείας του λειτουργικού συστήματος.
- Στο αριστερό μέρος του παραθύρου ανοίγει η περιοχή "Καθολική πρόσβαση". Τα προγράμματα που περιλαμβάνονται σε αυτό θεωρούνται αξιόπιστα και επιτρέπεται να ελέγχουν τον υπολογιστή. Για να προσθέσετε ένα Punto Switcher, πρέπει να κάνετε κλικ στο εικονίδιο "+" και να το επιλέξετε από τη λίστα των εγκατεστημένων. Ο διακόπτης που βρίσκεται απέναντι από το εικονίδιο προγράμματος πρέπει να επισημαίνεται με ένα τικ. Έτσι, επιτρέπουμε την αυτόματη εκκίνηση όταν ξεκινήσει το λειτουργικό σύστημα και ελέγχει την αλλαγή των διατάξεων.
- Το εικονίδιο Punto Switcher εμφανίζεται στην επάνω γραμμή μενού. Κάνοντας κλικ σε αυτό, επεκτείνουμε τις βασικές ρυθμίσεις. Ελέγουμε ότι η λειτουργία αυτόματης εναλλαγής είναι ενεργοποιημένη.
Αφού εκτελέσετε αυτά τα βήματα, το πρόγραμμα θα αρχίσει να εκτελεί την εργασία του, αλλάζοντας τη διάταξη γλώσσας ανάλογα με το κείμενο που εισάγεται.
Συμπερασματικά
Αυτές οι συμβουλές και κόλπα για την προσαρμογή των συντομεύσεων πληκτρολογίου στο macOS θα σας βοηθήσουν να προσαρμόσετε το σύστημά σας, αποφεύγοντας τα συνηθισμένα λάθη.